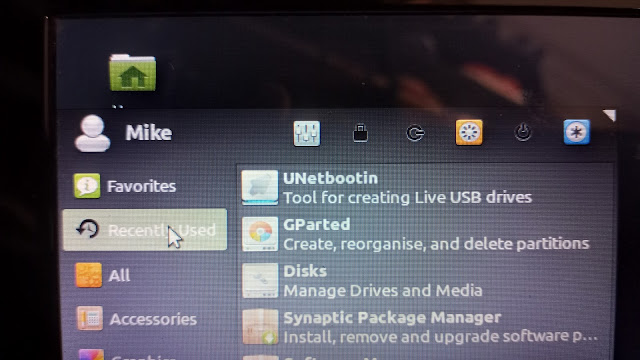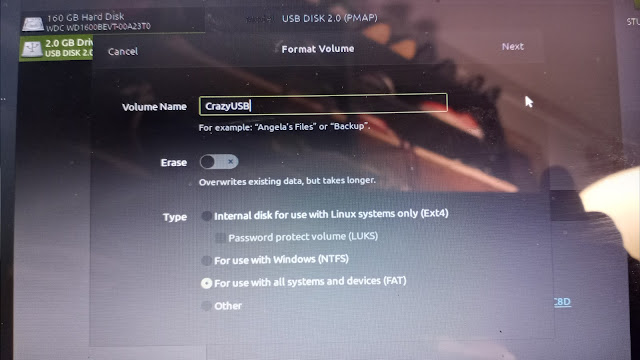Updating the BIOS on an ancient Acer Aspire One KAV10 AOD150-1322 laptop running Linux Mint 19.3 to get rid of a problem when it was booting up and shutting down it would go to sleep multiple times during these processes. I had to keep hitting the space bar and sometimes the power button to wake up the laptop so it could continue shutting down or booting up.
The problem would go away if I went into F2 on boot up and turned off the fast start/quick start/ready start quick boot up feature. But then it would loose this change after one or two boots. So I decided to flash the BIOS to the latest version available (a version from way back in 2012!).
The only reason I did this (it took about 3 hours to get past all the wrong advice online) was because the laptop kept going into sleep/hibernate in the middle booting or shutting down. Only attempt to update BIOS on any machine if there is a need. If it goes wrong BIOS problems tend to be unfixable and you can just throw the computer in the trash!
To do this I needed:
-USB stick.
-The Acer Bios files from the ACER website only (comes with Windows and DOS folder--you have to use the DOS folder files).
-Unetbootin program loaded.
-GParted program loaded.
-Disks (or Disk Management) program loaded.
Many of the online tutorials are WRONG WRONG WRONG!!!! in their steps. Specifically they tell you: the wrong FAT system, the wrong BIOS file to choose, and a couple other wrong things.
After downloading the BIOS files from Acer and loading the Linux Mint programs on the laptop I was ready to begin.
Formatting the USB stick. First off, many tutorials say to use FAT16 but that never worked for me so I used FAT32. When you name your USB make sure to use 8 or less letters in the name. I named mine "CrazyUSB". Keep the name short or else some of these old DOS things will have an issue!
Also when using the programs you MUST make sure you've selected your USB thumb drive and NOT your computer's hard drive. These programs ALL default to your computers hard drive and then you have to select the USB stick (green selection in upper right corner in the photo).
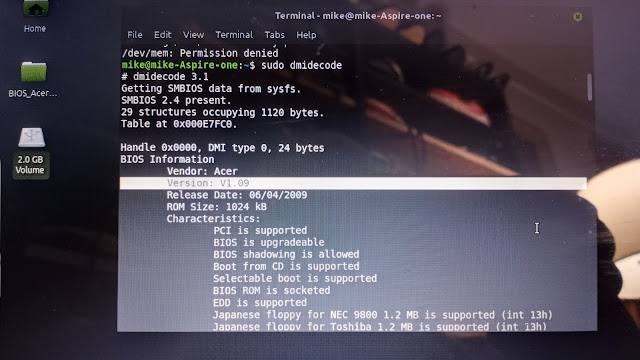
The only reason I did this (it took about 3 hours to get past all the wrong advice online) was because the laptop kept going into sleep/hibernate in the middle booting or shutting down. Only attempt to update BIOS on any machine if there is a need. If it goes wrong BIOS problems tend to be unfixable and you can just throw the computer in the trash!